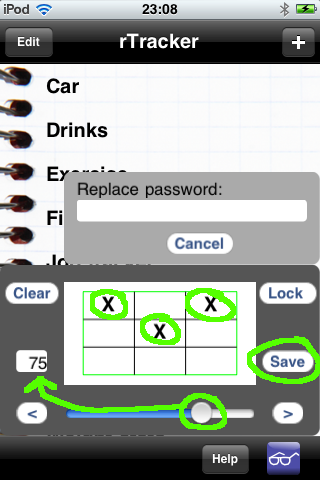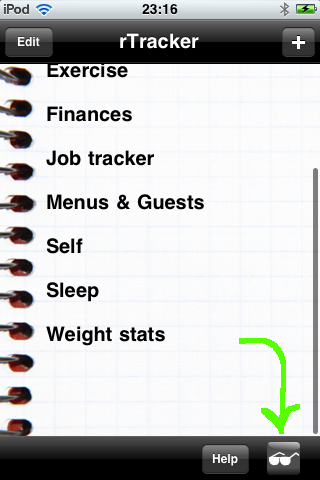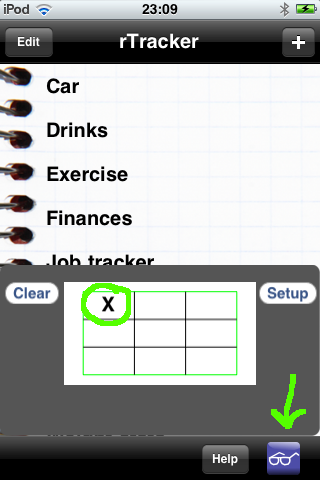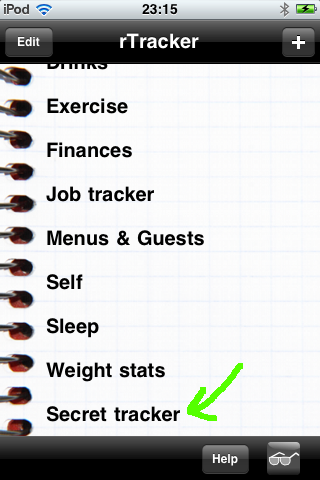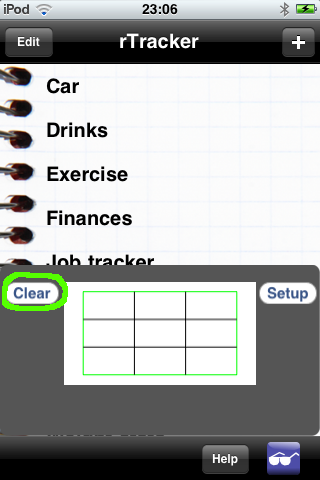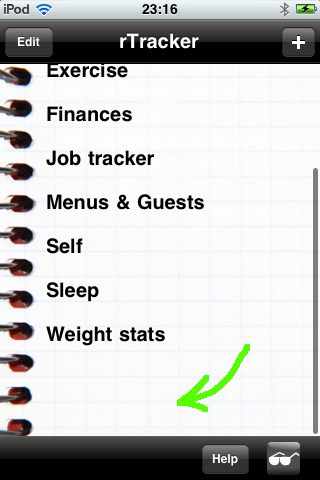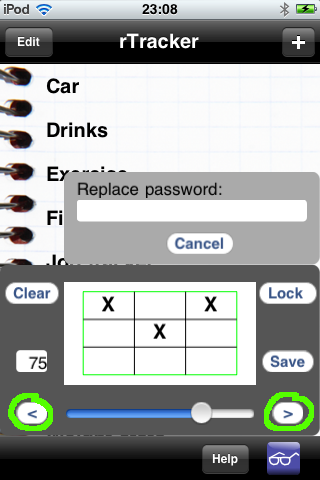The overall idea of the privacy facility is that you will assign privacy levels to 'tic-tac-toe' (or 'noughts and crosses') patterns, and later use these to quickly raise the privacy level and thus reveal hidden trackers. Trackers and tracked items within them can have individual privacy levels, and will not be visible unless rTracker's privacy level is high enough.
The intention is to hide your more private trackers and tracked items from casual observers or those to whom you might want to show some of your other trackers.
This privacy feature does not itself provide encryption (full security) for your tracked data however, as of version 2.0, rTracker uses the full iOS encryption as configured for your phone. To enable this, simply set a passcode and auto-locking in System Settings.
Click the sunglasses button in the lower right of the main tracker list to get started.
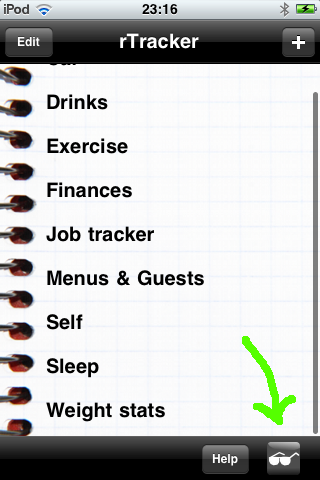
A password is required the first time you set up privacy, but not in normal use. Don't worry, you can change it later, or just set a new one if you forget.
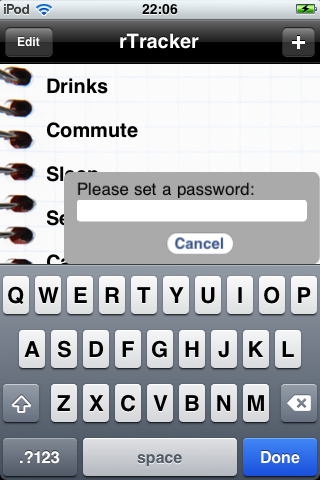
This is the normal privacy usage view.
Tap the 'Setup' button to configure your privacy levels and access. Normally the password will be required to enter the setup mode, but not in the case where a new password has just been created.
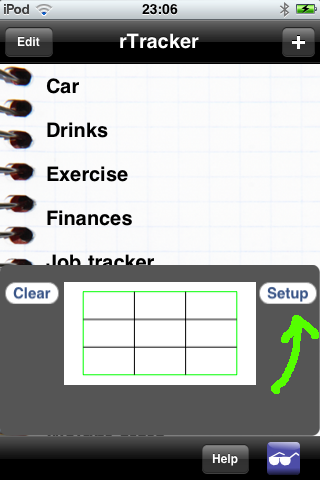
The privacy Setup view is the control panel where the password can be changed, new privacy patterns can be set, and existing privacy patterns can be reviewed and modified.
The first step is to create a pattern, and assign a privacy level to it.
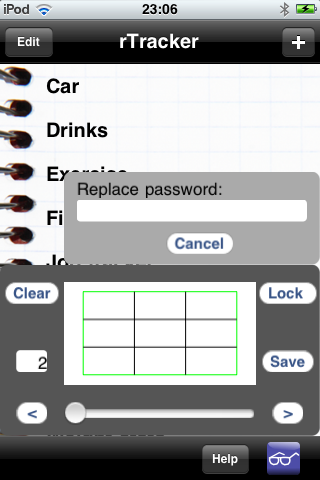
Each tap of a square will change it in the pattern X - O - + - <blank>. When the desired pattern has ben set, choose the associated privacy level on the left using the slider at the bottom.
Here a relatively low privacy level of 25 is linked to the pattern of one 'X' in the uppler left corner.
Tap 'save' to store this association.
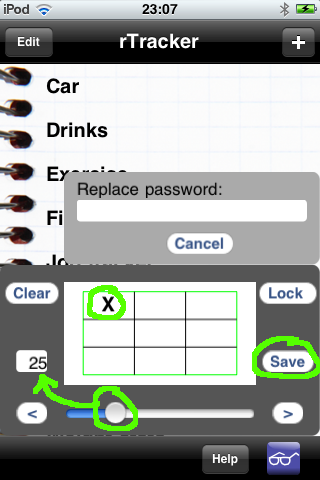
Here the pattern shown with two X's is linked to the medium privacy level of 50.
Tap 'save' to store this association.
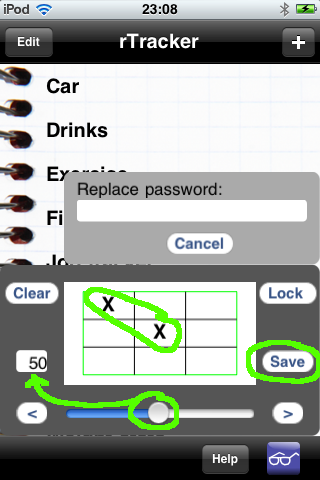
Here the pattern of three X's is linked to the relatively high privacy level of 75.
Tap 'save' to store this association.
Tap 'Lock' to exit the Setup mode and return to the normal use mode.